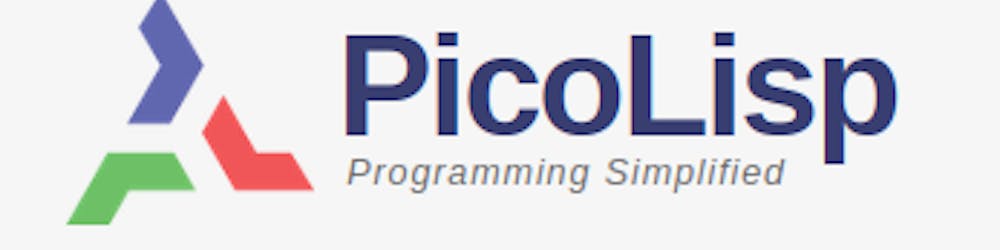In the last post, we created a HTML page that displayed the database records in a HTML form. However, all fields of this form were disabled and read-only. Now we will see how to enable the fields, and how to search in data and add these to the table.
Enabling the fields
The easiest way to enable all fields for an edit mode is by adding an editButton. The syntax is as easy as it can be:
(form NIL
(<h2> NIL (<id> (: nm)))
( editButton T )
This renders a button that says EDIT while the fields are disabled. On pressing it, all input fields are enabled and it the button label changes to DONE. Let's test it:
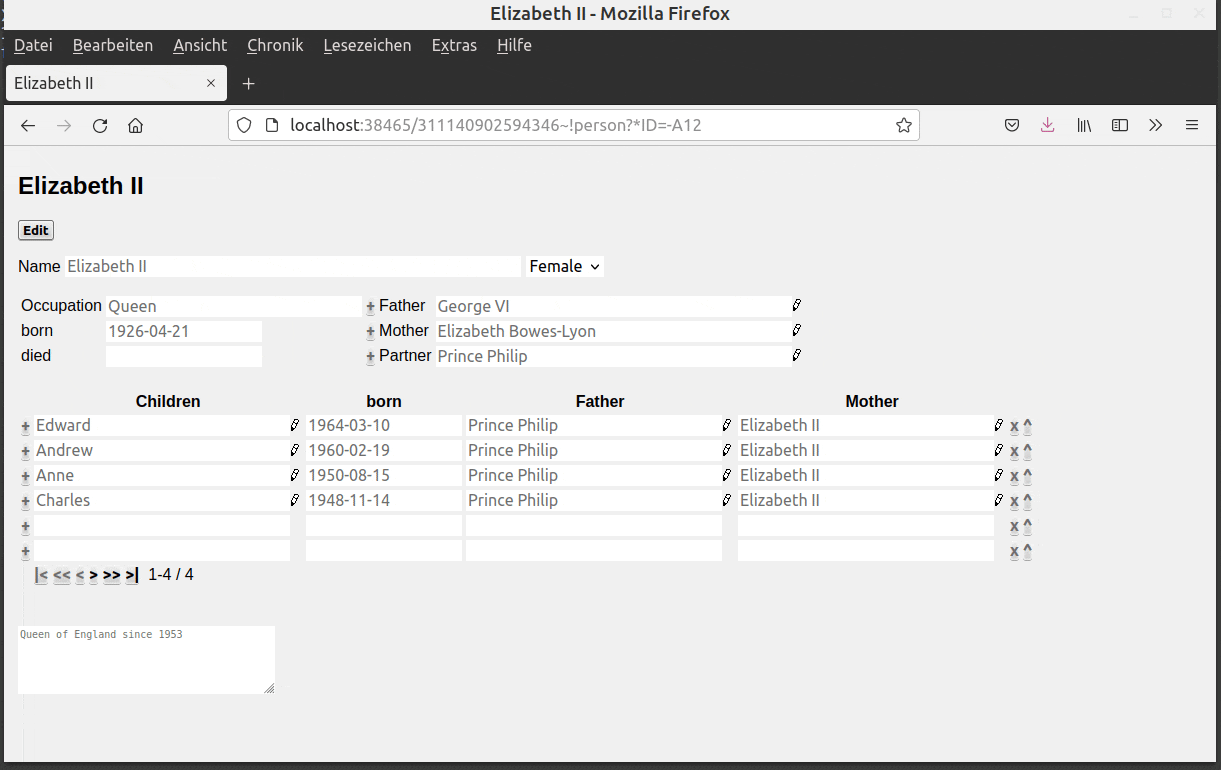
Note also how the input field is suggesting data as soon as we type into the field, thanks to the +Obj prefix class.
Searching and choosing data
A very common requirement for a database is to search for data and choose items from the values we receive back.
The easiest form to implement this is via the predefined GUI element choDlg (for "choose dialog"). It takes one argument, the "destination" Dst, which is 0 for standalone GUI elements and any number for a GUI element within a chart.
Let's say we want to be able to search persons by their name. We can define a function called choPerson function like this:
(de choPerson (Dst)
(choDlg Dst "Persons" '(nm +Person)) )
Now we can insert (choPerson Dst) anywhere we want to be able to replace a record by searching for a new one. Specifically, these would be the records for mother, father, partner and kids, as these are also +Person objects. So let's add choPerson and see what happens:
(<grid> 5
...
(choPerson 0)
"Father"
(gui '(+E/R +Obj +TextField) '(pa : home obj) '(nm +Man) 30)
...
Note we also have to increase the grid from 4 to 5 because the choPerson is a standalone element.
After this modification, we see small + buttons next to the input fields.

What happens if we press "Edit" and then the choPerson button? We get a dialog with a search field and a list of results. If we click on the name, we get forwarded to this record's page. If we click on the @ symbol, this record gets added to the currently open page, to the field which is connected to the choPerson button.
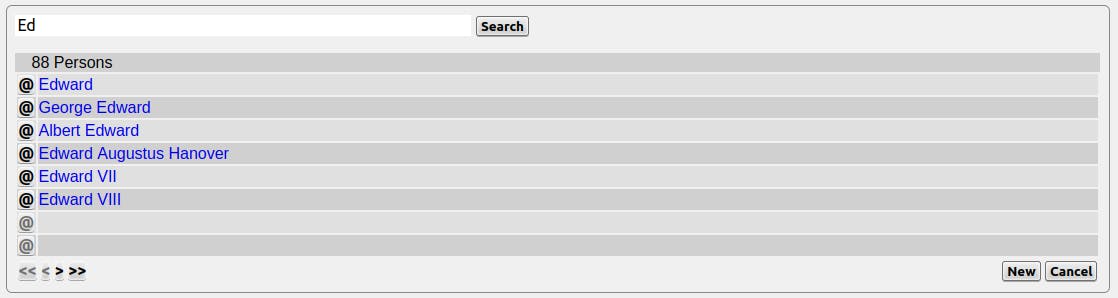
With clicking on cancel, the dialog closes.
Let's test it!

Adding the Treeview function
Now let's bring our current view on the data and our previous Treeview function together. Let's add a link to the treeview page in form of a button:
(gui '(+Rid +Button) "Tree View"
'(url "!treeReport" (: home obj)) ) ) ) ) )
Due to the +Rid prefix class, the button is always enabled, even if the rest of the form is not. The button is labelled preview and is calling the function treeReport with the current object as argument.

When we click it, we get re-directed to our previously designed treeReport page. T
As last step, let's re-define our links in the tree report so that clicking on a name directs us back to that person's record page. We can use again the url> method of the object for this by using the mkUrl function:
(<href> (: nm) (mkUrl @))
This creates a relative link to our function person with the person's object as *ID argument. However, this could throw an error if the object is NIL. So we need to check it first using the try function, which takes a method and an object as arguments, and optionally further arguments (here 1 for the tab - i. e. we want our current tab to change).
(when (try 'url> This 1)
With this, we can jump between record and treeview as we wish:
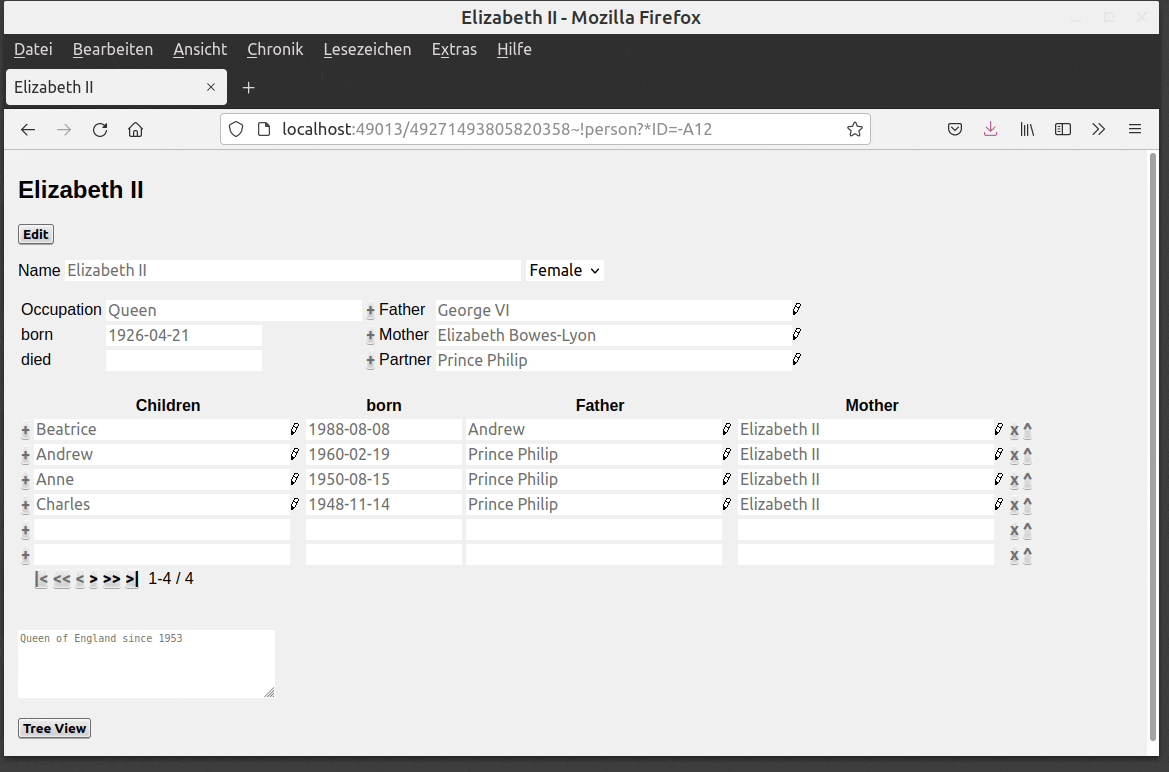
You can find the source code of this example here.